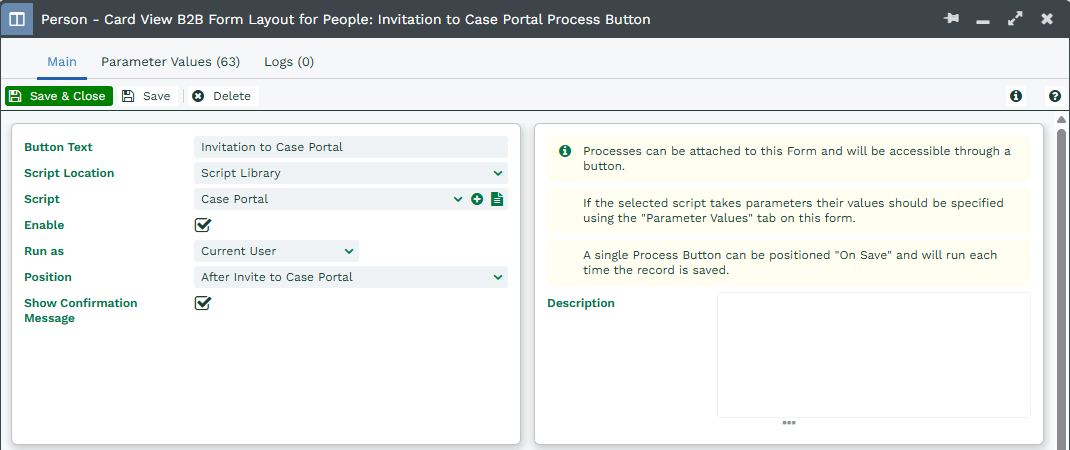Setup Registration Emails from a Person
How to configure a Process Button to send an invitation email o the Case Portal.
We provide a Script Library script to send an invitation email to a Person so they can access the Case Portal to raise new cases and view existing ones. This process must be run on each individual person that you wish to invite. To use this process, firstly configure the Case Portal settings from Email & Integration > Case Portal, under the Email Templates tab.
Go to Start > Configuration > Customisation > Record Types > People and open your Person Form Layout. If you have multiple Form Layouts for People, these steps will have to followed for each Form Layout. On the Automation tab of the Form Layout and click New Button Process.
Set the following and then save:
- Button Text: The name of the Process that will show when you click on the ‘Run Process’ button on a Person record, e.g. “Invite Person to Case Portal”.
- Script Location:- Change this to “Script Library”.
- Script: Choose the “Case Portal” script.
- Enable: Keep this as “true”.
- Run as: We would advise setting this to the ‘Automation’ User to ensure that the process is running as someone with full capabilities.
- Location: If you have other button processes on People, you will need to choose where this shows in the list. Do not set this to “On Save”.
- Show Confirmation Message: Keep this as “true”.
After saving, navigate to the Parameters tab. There are two parameters that you need to set for the Invite process to work correctly.
- mode: Set this to “Invite”. This controls the behaviour of the script. No other modes are supported at this time.
- registration_email_template_name: The name of the email template that will sent out to a Person when you run this process.
Click Save & Close on the process, then again on the Form Layout.