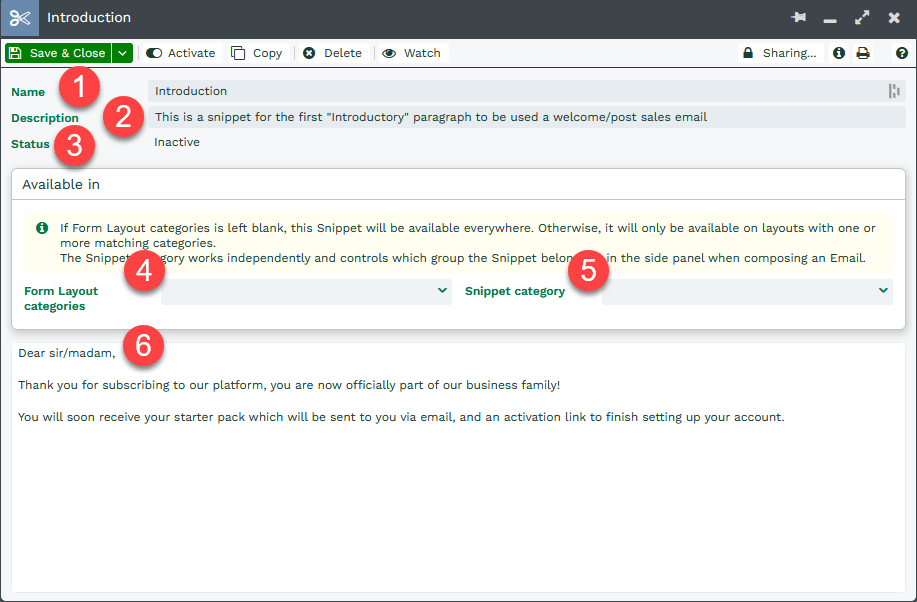Snippets
Introduction
NOTE: In order to use Snippets, Users must have the Modify and View Email Templates capabilities. Please contact your System Administrator for more information.
Snippets are blocks of rich text that can be created and applied to new emails so that Users can create a tailored, reliable, and standardised format for your outbound communications. This functionality will make sending out emails quicker and easier for your Users, alongside ensuring that your brand’s voice remains consistent across your business.
Using Snippets
Once you have created your Snippet, it will appear in the Email Assistant when you next go to write an email (providing the Form Layout categories align) in the ‘Snippets’ section. You can see a preview of what your email will look like with the Snippet added to it by clicking the eye icon, and if you’d like to apply the Snippet you can either click Apply on the preview, or click on the Snippet’s name within the Email Assistant:
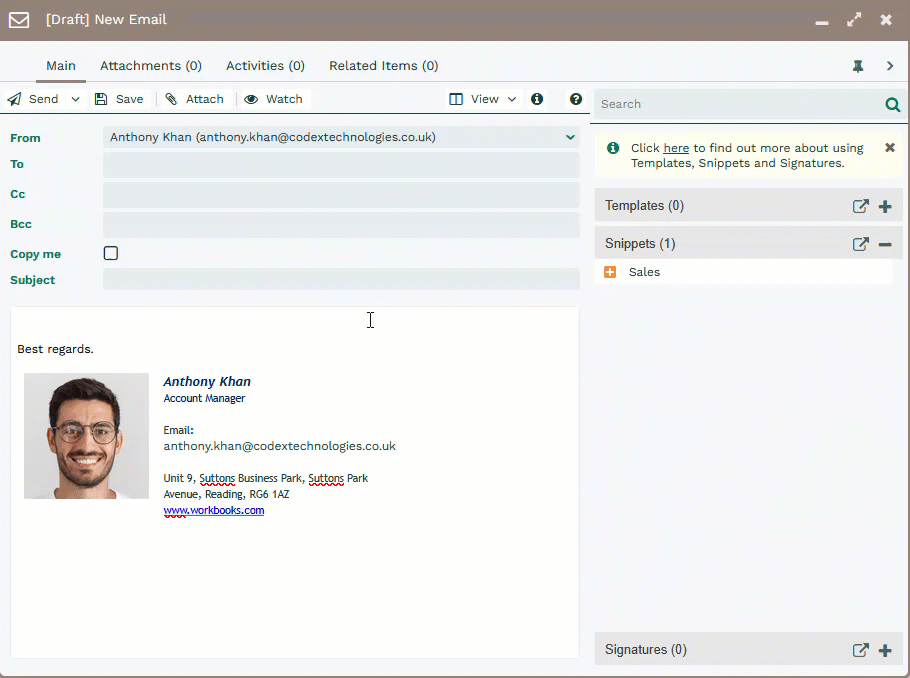
Creating Snippets
To create a new Snippet, go to Start > Emails > Snippets and click ‘New Snippet’ in the top left of the Landing Page. A Snippet is composed of six parts, as detailed below.
- Name – The name of your Snippet.
- Description – A brief description of the purpose of the Snippet; this will be visible in the Email Assistant when you hover over the Snippet’s name.
- Status – Snippets must be Active in order for them to be displayed in the Email Assistant when writing a new email.
- Form Layout Categories – Limit the visibility and usage of the Snippet by specifying a Form Layout category. The Snippet will then only appear as an option on emails that have the same category.
- Snippet Category – This will help identify the Snippet’s purpose by grouping it with other Snippets with the same category within the Email Assistant.
- Body – This is what will be pulled into your email when you select the Snippet in the Email Assistant. This is a rich-text field, and therefore supports images and text effects such as bold, underlined, and italics.