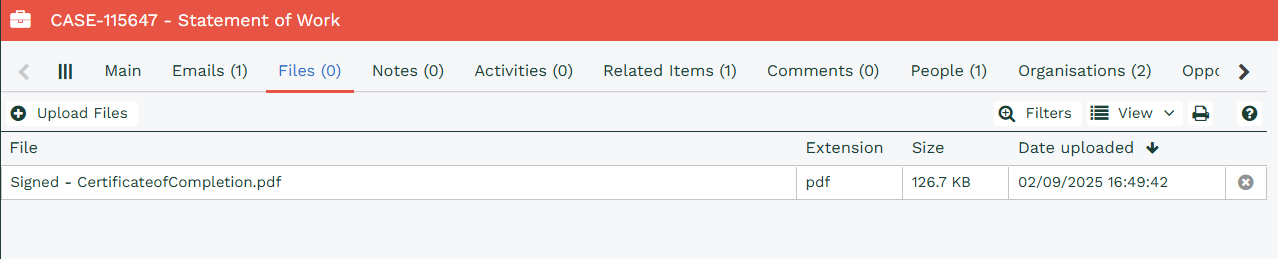Creating a Template for Cases
DocuSign can be used to send a document for signature from a Case record to the Primary Contact. You could use a Case to represent a Support Policy or Statement of Work (SoW). These are documents where the content on the page will remain constant and only require the signature and name to be captured. Although, you could add in details from the Case record where appropriate as well – see our example here which shows how to achieve this using a different record type, however the concept remains the same.
This example will take you through the process of how to set up a DocuSign Template that can be sent from a Case.
Note: It is also possible to send a Workbooks PDF from a Case, however this would require the creation of a custom PDF template. For more information on setting up custom PDFs please contact support@workbooks.com
To create a New Template you will first need to login to DocuSign. Once logged in, select Templates > Start > Create a Template.
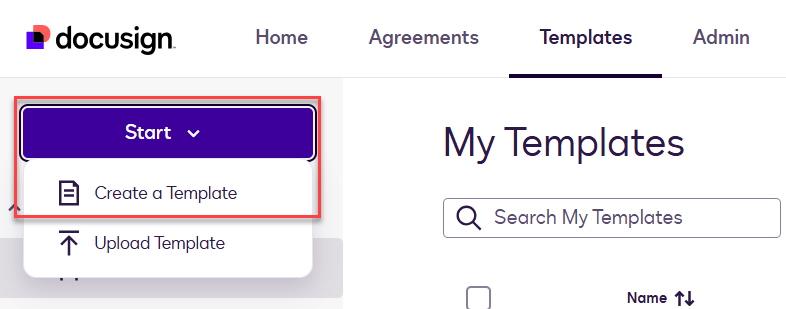
On the new Template, give it an appropriate Name & Description, then upload the file that will be sent out for signature.
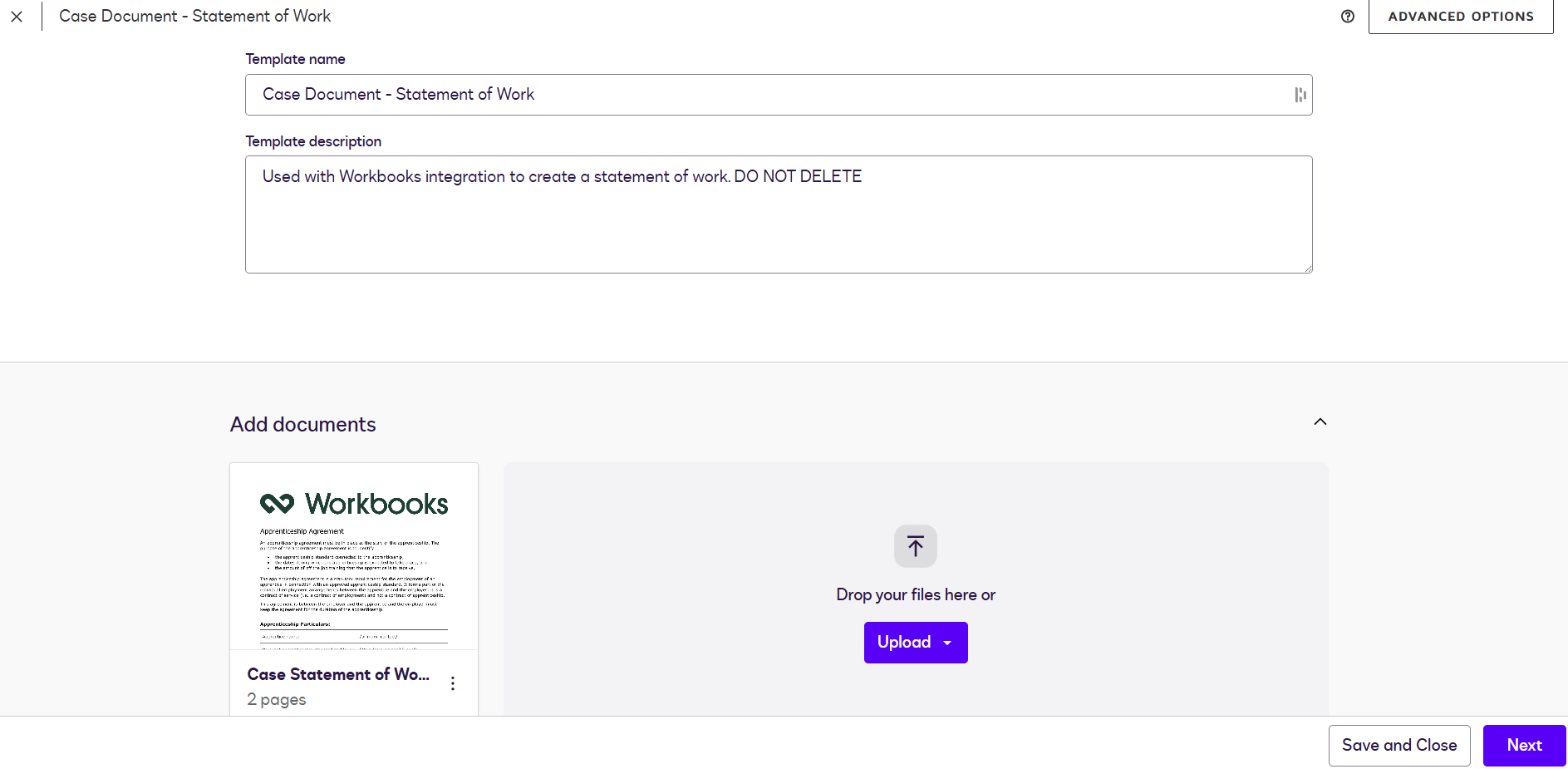
Add a recipient with a Template Role of “Signer”. Once this is complete, save & close the Template. We’ll come back to this screen later to add the signature fields once the integration has been configured in Workbooks.
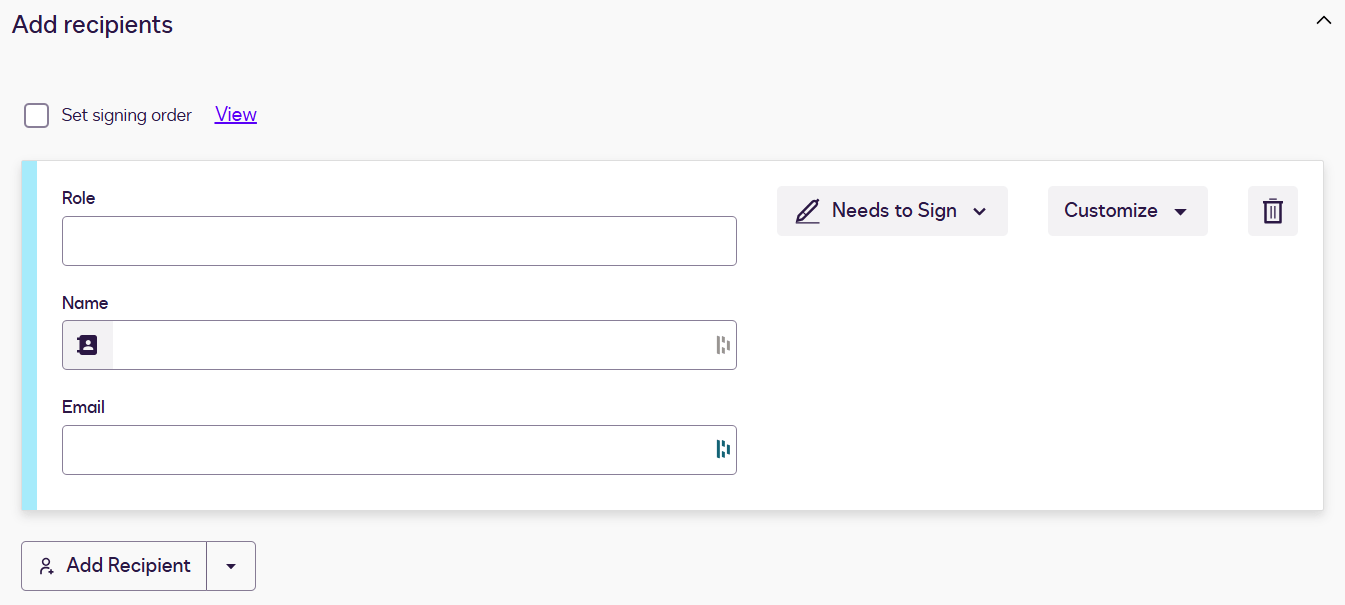
Create a New Document from the DocuSign integration Menu. The configuration wizard is accessed from Start > Configuration > Other Integrations > DocuSign. Select New Document and Continue.
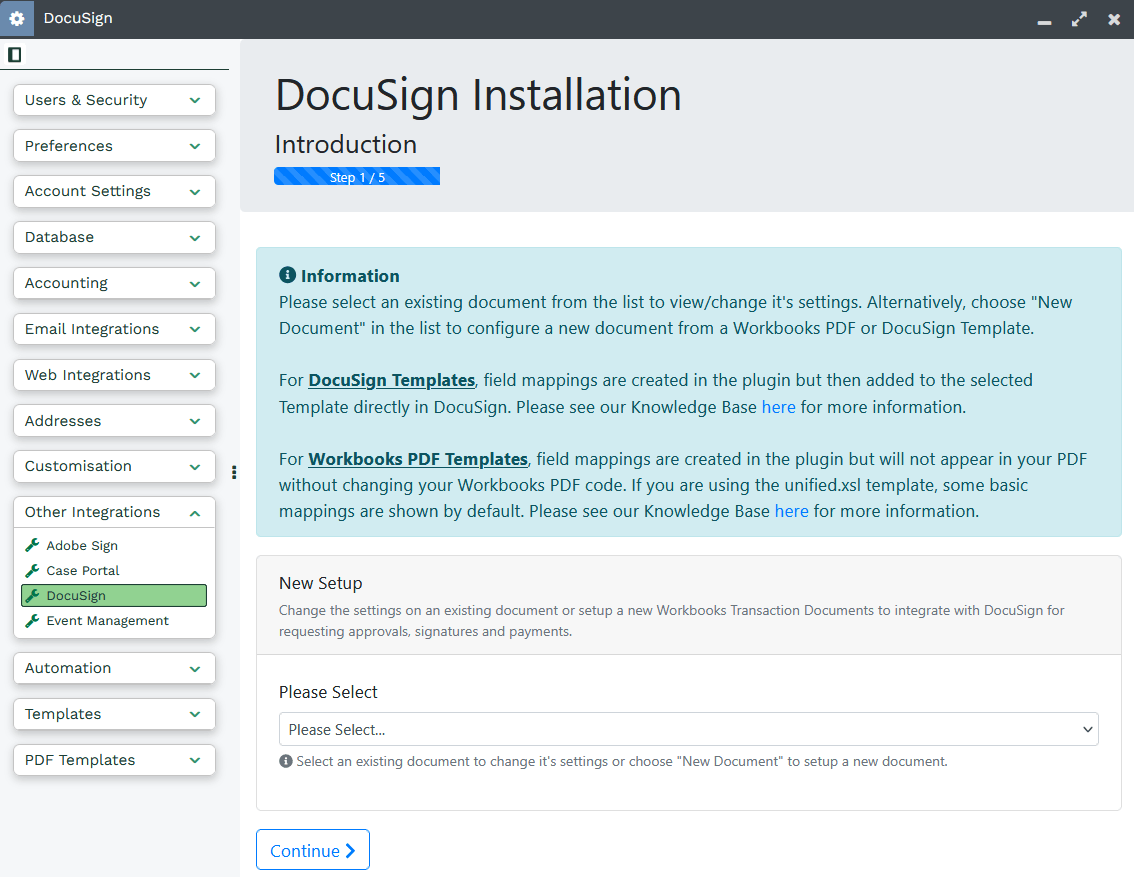
Configure the document to your specifications, giving it an appropriate name and selecting Case as the Record Type.
For this example, we will be using a DocuSign Template so for Integration Type, select DocuSign Template. A new option will appear, allowing to select the DocuSign Template that you want to use. Select the Template that was configured in Stage 1.

We recommend that you set up your template so that you receive all DocuSign Notifications enabling you to be kept fully updated on all customer actions. We’d also recommend that you turn on the Certificate of Completion setting. If you have the Workbooks Audit module, you will also be able to see some of this detail in the Summary tab on the Workbooks record.
For this example we will not be creating any fields in DocuSign, more details on this feature can be found on our Knowledge Base.

As the Signer for Cases will always be the Primary Contact, the Signer/CC Recipient Setup section will not contain any information.

For this example the Interactive Send Mode is turned on so that the Draft Document can be reviewed before it is sent out, the rest of the settings can be turned off.

Once this stage has been completed the Template is ready to be setup for use.

Note: Keep this window open as you will need to refer back to the Parameters set here when setting up the Button Process.
Once the Template has been installed you will need to configure any Form Layouts with the Docusign Fields and the Button Process in order to generate the Document Envelope for sending.
To configure this, go to Start > Configuration > Customisation > Record Types > Cases. On the Form Layouts tab select the Form Layout that you want to generate the DocuSign Envelope from. Once you have opened the Form Layout go to the Automation Tab and select New Process Button.
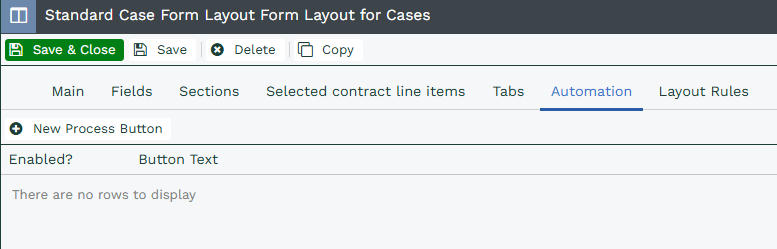
This will generate a new dialogue box that will allow you to configure your Button Process. Set the following details to configure a new Process Button:
- Button Text: You will need to ensure that your Button Text identifies the correct Document, especially if you have different Documents that will be used for different types of Cases.
- Script Location: Select Script Library
- Script: Select DocuSign Integration
- Enabled: Ensure the Enable checkbox is checked
- Run as: Set as the appropriate User, for this example select the Current User so that they receive notifications for the Document

Once this page has been configured, press Save and then go to the Parameter Values Tab.
You will then need to set the values for the document_name and mode parameters which were defined on the completion of the Template setup.
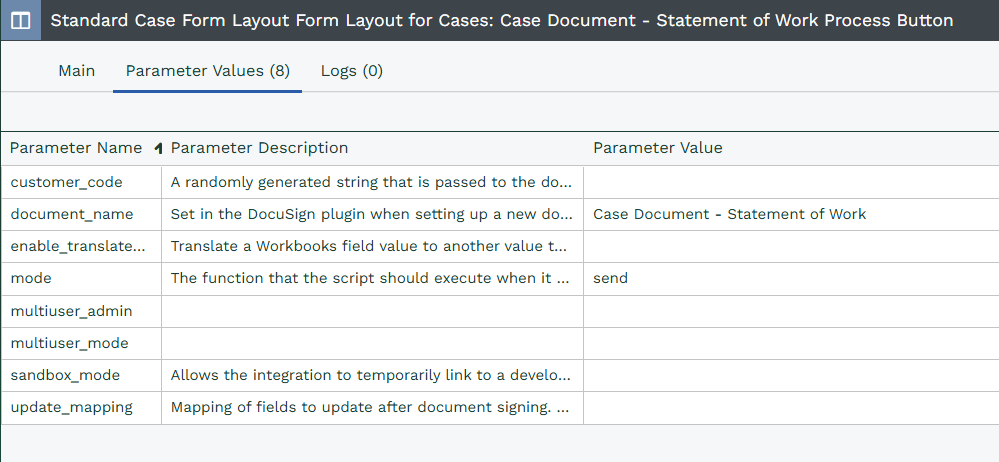
Once the Button Process has been configured, close this and return to the Fields tab of the Form Layout and ensure that your Form Layouts are configured to show the required DocuSign Fields.
Once this is complete you are ready to finalise your DocuSign Template in DocuSign.

Return to DocuSign to configure any fields on the Template, such as a Signature or the recipient’s name. Select the Templates option and use the dropdown on the Use button to select the Edit option.
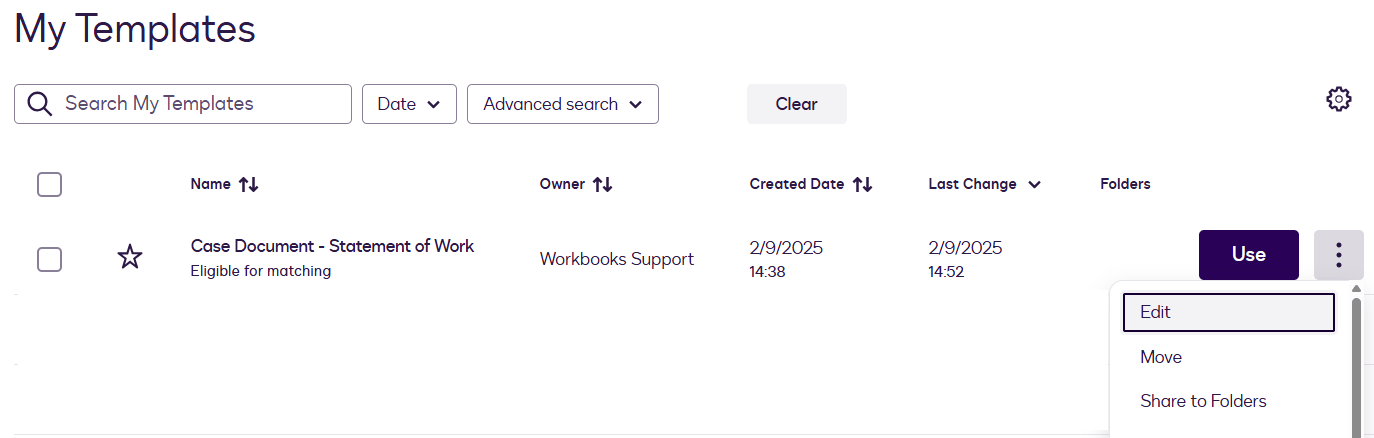
Here you can review your initial template setup and make any final changes to the Template. Once you are happy with the changes select the Next button to start configuring the Fields. We would recommend given the Template a description that highlights that this is used by the Workbooks integration and should not be deleted.
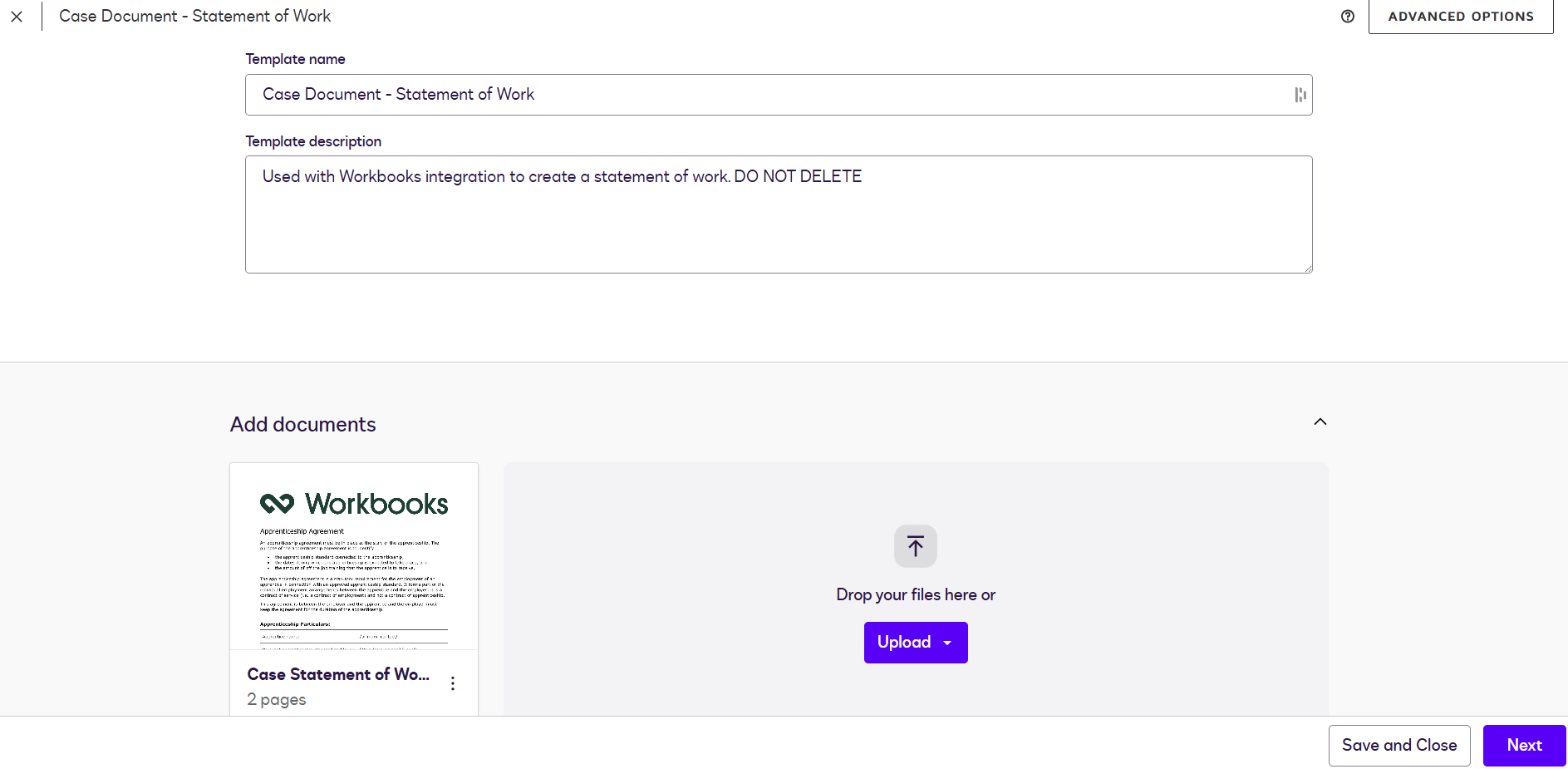
On this page you can choose any of the Fields that are required to complete your document. Once you have made all of the required changes, remember to save and close the Template. The Template is now ready to be sent.
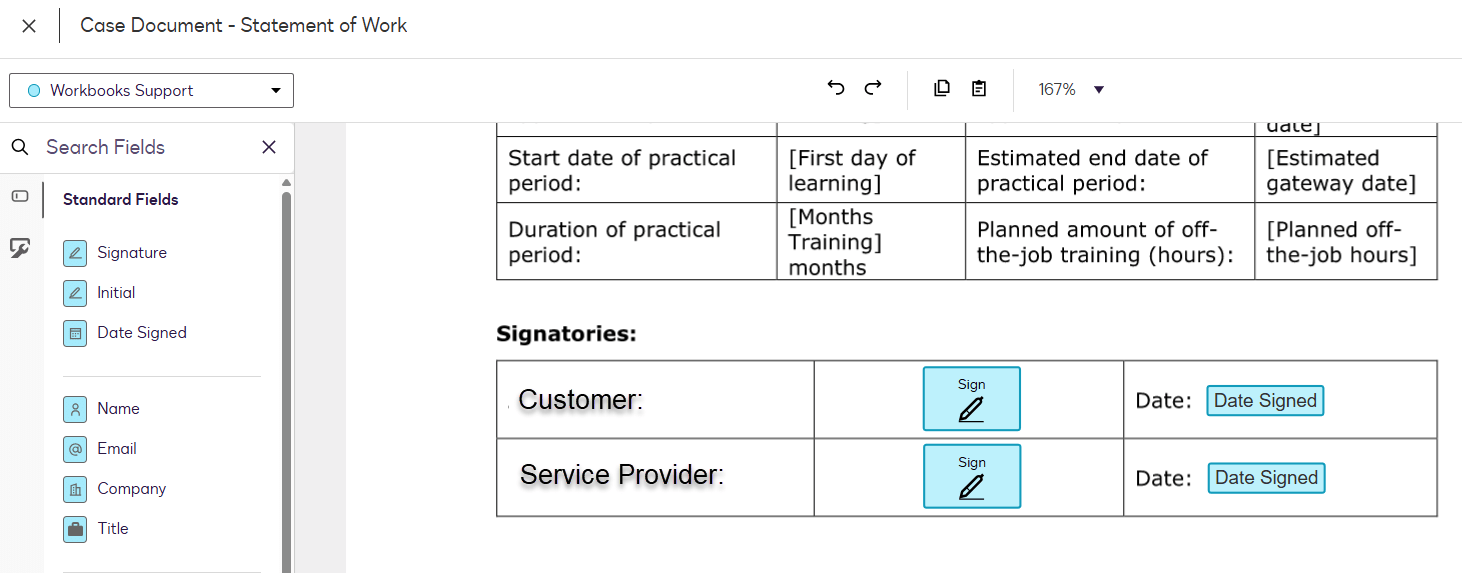
Once you have set up the Form Layout with a Button Process you will be able to generate a new document via DocuSign.
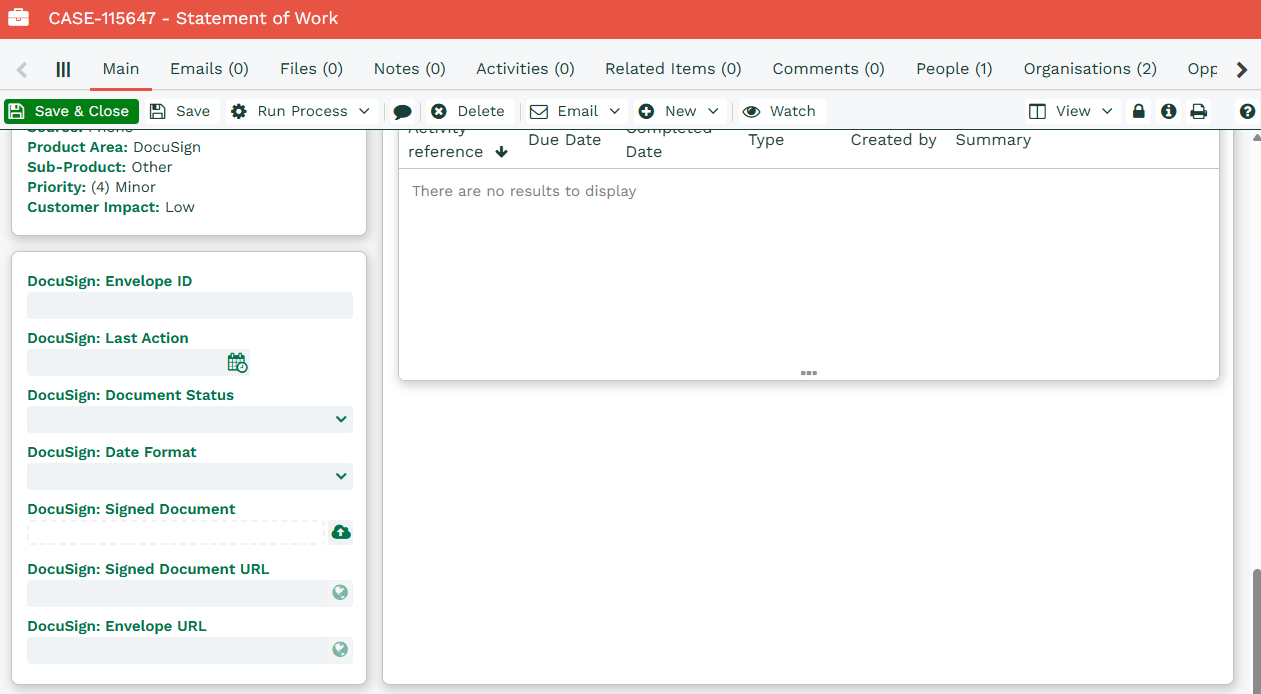
Ensure that there is a Person related to the Case using the Primary Contact Field. This will create a Primary Contact relationship which will be used by Docusign to identify the signer.

Once you have checked this, click Run Process and select the appropriate Process to run.
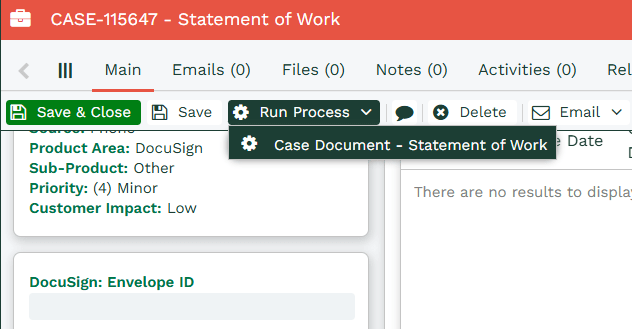
The Process will switch to a DocuSign tab (only if you left Interactive Send set to “On” during the document setup) allowing you to review the details on the document and preview how it will be presented to the Customer.
If you are happy with the document, you can then use the Send Button – DocuSign will then send the generated preview as a live email to your Customer.
You can review the status of the document at any time from the Main tab of the record in Workbooks or you may wish to build out our suggested Reports to help you manage all documents in one place. The DocuSign: Document Status Field will provide you with a live update as to where the Document is with the signee and the DocuSign: Last Action will tell you when the Last Action occurred.
Once the document has been signed you will receive a Notification in line with your Workbooks Notification settings – you may also receive emails from DocuSign as events take place, these can be configured in the DocuSign Admin Console. The DocuSign Document Status Field will be updated to Document Signed and you will be able to review the signed Document from the DocuSign Signed Document Field.
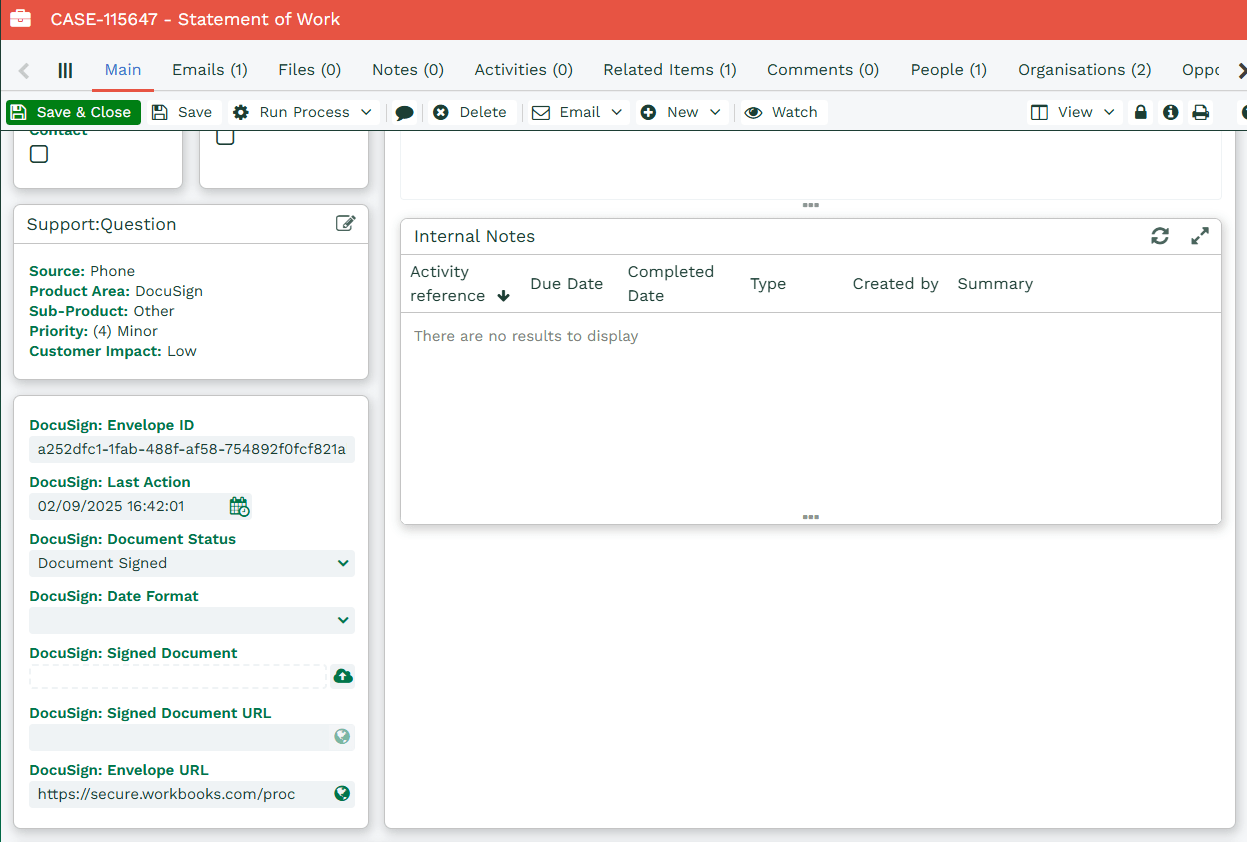
Additionally the Certificate of Completion will be available for you to review from the Files tab, providing that this has been configured on your Form Layout.